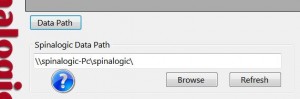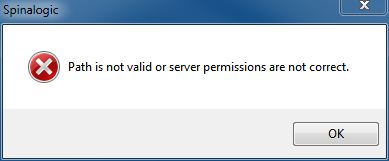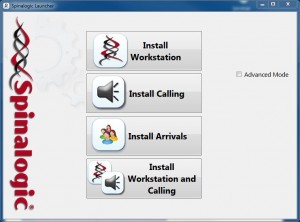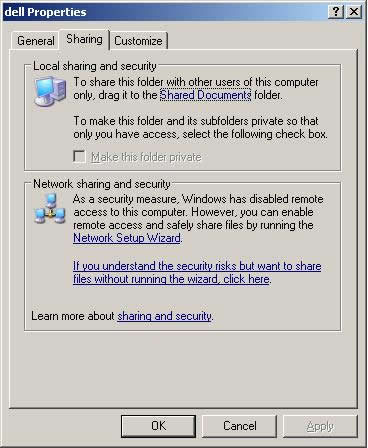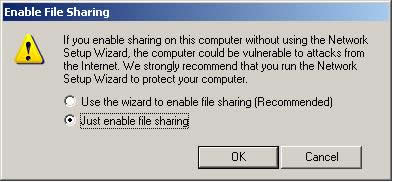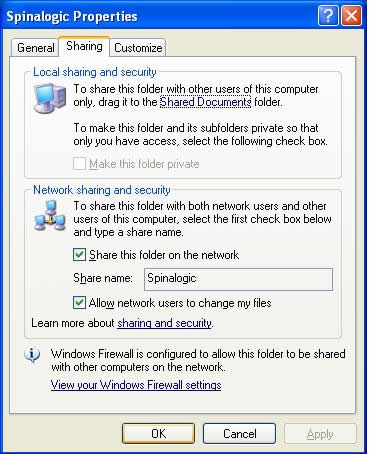Why is my Data Storage Path incorrect?
When you install on a new workstation, you may get the following message:
“You do not have network permissions to access the Spinalogic data path.”
When you click through, you see:
This means that your workstation can connect to the Database on the server but cannot connect to the Spinalogic File Share located at the Spinalogic Data Path. This happens because your server does not have Windows security permissions set correctly to allow this workstation to access to the Spinalogic File Share.
How to fix
If you are on a domain with Windows Server, get your IT admin to fix this for you. Tell them to enable full read-write sharing for the Spinalogic Data Path for all users on all machines.
If you are not on a domain (you don’t have Windows Server), you can probably fix this yourself quite easily. Here’s how:
First – How to Test
You need to know how to test so you know when it’s fixed.
Click the ‘Refresh’ button. The error message tells you that it’s no good:
Click OK to close it.
To re-test after you apply a fix below, just click the ‘Refresh’ button again. When successful, you will get no error message and you’ll get the easy setup screen and you’re ready to go:
(You may not see all these buttons depending on your Edition of Spinalogic)
Second – Terminology
I’ll use the term ‘server’ to mean the place where you originally installed Spinalogic. This is the server as far as Spinalogic is concerned as this pc is the one that ‘serves’ the data to the others.
If Spinalogic works on other workstations
If you have other workstations with Spinalogic connecting to your server and working fine, the problem is on your local PC. Maybe it needs to be on the domain or else there is a hardware connectivity problem. Your IT supplier will be able to fix this.
This is the first extra workstation or none can connect
If no PC can connect to the fileshare on the server, the permissions on the server are not correct.
Window XP
You just need to turn on File Sharing. On your server, go to the Spinalogic Data Path (C:\Spinalogic by default). Right-click and select ‘Sharing and Security’. Click the blue link that says, “If you understand the security risks but want to share…”:
Select Just Enable and click OK:
The Spinlalogic directory should already be shared, so just click OK:
You should be all good now. Go back to your workstation and test again.
If you still can’t connect, you need your IT supplier to help.
Windows Vista or Windows 7
1. Disable Password Protected Sharing.
On your server, open the the Network and Sharing Center. In Windows 7 click ‘Change advanced sharing settings’ on the left. Find ‘Password Protected Sharing’. Turn it off.
On a fresh install of Window 7, this is all you need to do.
While you are here, check these:
- Turn on Network Discovery
- Turn on File and printer sharing
Go back to your workstation and test again. Once you connect, skip the rest of these steps.
2. Check your Guest account.
Back on your server, go to Control Panel..User Accounts. Find the Guest account. Turn it on. Delete any password (make it blank). Turn it off.
Test again.
3. Check Local Security Policies:
- On your server, click ‘Start’, type ‘Local Security Policy’ and press enter.
- Go to Local Policies..Security Options.
- Check the following settings:
Accounts: Limit local account use of blank passwords to console login – Enabled
Network access: Do not allow anonymous enumeration of SAM accounts and shares – Disabled - Close the Local Security Policy editor.
Test again!
4. You may have a dns problem.
Back to your server again… Open the command prompt. Enter ‘ipconfig’ and press enter.
Determine the server IPv4 address. It looks something like 192.168.1.5 or 10.1.1.2.
Go back to your new workstation. In a windows explorer window (not Internet Explorer!) enter \\192.168.1.5\Spinalogic into the address bar. Of course, replace the number bit with the IPv4 address you got from your server. If you connect (i.e. a bunch of folders and files appear), you can use this address in the Spinalogic Data Path for now but you have a dns problem on your network that needs to be fixed.
You still can’t get a connection
If you still can’t get a connection, you need professional help! Get you IT guy to sort it out for you. Alternatively, just do a fresh install of Windows 7. Step 1 will be all you need in that case.
Submit a support ticket from within Spinalogic if you are still stuck.
Tags
Accounts Admin Admin training appear appointment Appointments Calling Checkout Clinical Data Import DC Training Dictionaries Documents Document Templates email Emergency Experts Finger Scanners firewall GoLive HICAPS Hours Ignition Training Installation MAP Medicare new doctor patient Patient Flow Payments PDF PIN Login Save Time Training Slow Statements Stock Control Stocktake stripe support sync Tech CA Training Troubleshooting Video Zero-Touch Zurili