Issuing Statements
To view or print a patient statement, go to the patients account and click the ‘Statements’ button in the top right:
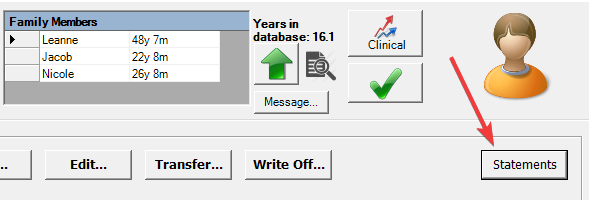
1. Insurance Statement
This is intended for the patient to claim for service rendered from their insurance. Items will only appear on the Insurance Statement if:
- They are paid, but not by HICAPS, Write-off, or Third-Party
- The service is marked as an ‘Insurance Item’
There are two ways to produce a statement: a generated statement or an ad hoc statement.
Generated Statements
Each time you ‘generate’ a statement, a new statement is created that includes only claimable items that have not been issued on a previous statement. This makes it very quick and easy to ensure all items are on the statement without consideration of dates by simply using the default settings. Once a statement is generated it will include an invoice number.
Batch Delivery: While you can create statements one at a time for each patient, more typically you would generate them as a batch for all patients using the Statement Broadcast feature. Then use this view just in case you need to issue a re-print.
Drop Down: The drop list of dates is the list of previously generated statements. To view/deliver/print, just select the one you want and click the button below.
Item Count: On the right you can see the count of items never included in a generated statement. Click ‘Generate New’ to create a new statement containing these items.
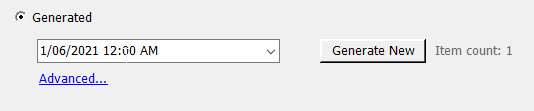
Advanced Options
Delete… Delete the previously generated statement. Any items on that statement will not be lost but will then appear in the count of un-statemented items.
Exclued other Family Members By default, all un-statemented items for all family members will be added to the statement. If you only want the items included for the one family member, check this box
From / To By default, all dates are included up to end of today. If you want to take include only items from a specific date range, select that date range here.
Ad Hoc
All claimable ledger items from the date range selected will be issued on a single statement. This does not add items to the generated statement list. This means if the item has not been on a generated statement before it will NOT include an invoice number.
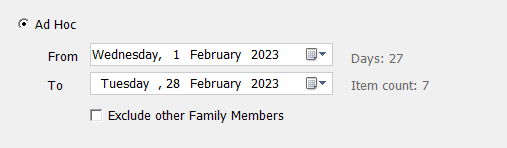
Action Buttons

Preview Show a view of the statement on the screen
Deliver Email the statement to the patient or schedule for delivery on arrival if no email available or if the patient has ‘Deliver statements by email’ unchecked.
Print Send the statement to the printer.
2. Position Statement
– shows the patient all care they have received in your office, the value of any discounted care, and any prepaid balance
3. Tax Statement
Give to the patient at the end of financial year to claim care back on tax if they can
4. Invoice
Produce an invoice for unpaid services to give to the patient to pay.
Extra Notes
The first three of these statements can all be broadcast to your patients in a batch. This is very easy and efficient – you don’t have to print or use your ink and the patient gets a permanent electronic copy in their inbox. From the homepage menu, go to Admin..Statements. Select the date range and the type(s) of statements to deliver. Click Deliver. How easy!?
By default, Spinalogic will select the last calendar month as the date range. So schedule in your calendar to issue your statements in the first week of the month. Schedule to issue the Tax Statement for the previous 12 months after the end of your financial year.
N.B. Items on an insurance statement will only be issued once. To re-issue them, you need to reprint or re-email the existing statement from their account.
Tags
Accounts Admin Admin training appear appointment Appointments Calling Clinical Data Import DC Training Dictionaries Dictionary Documents Document Templates email Experts Finger Scanners firewall general settings GoLive HICAPS Hours Ignition Training Image Analysis Installation MAP Medicare Overdue patient Patient Flow Payments PDF Save Time Training Slow SMS Statements Stocktake stripe sync Tech CA Training transaction Troubleshooting Video Zero-Touch Zurili



