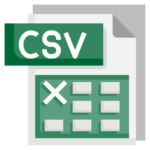Spinalogic Data Importer – CSV
CSV stands for ‘Comma-Separated Values’. This is a generic format that allows you to import data from any other system. You just need to get the data in the proper CSV format first.
You will need two .csv files: patients.csv and appointments.csv. They must both be in the same directory. In addition, each csv file must have the columns described below. You can have extra columns (they will be ignored) but all the columns listed below must be present. The column names are not case-sensitive, but any spaces must match exactly – e.g. ‘PatientID’ is not the same as ‘Patient ID’.
Note that you can easily edit a .csv file with Excel.
patients.csv
PatientID – A unique identifier for the patient. ** THIS FIELD IS REQUIRED ** If you don’t have one, just use integers starting at 1.
Active – TRUE or FALSE
LastName
FirstName
KnownAs
Title
DateOfBirth – d/mm/yyyy e.g. 25/12/1981
Address1
Address2
City
State
Postcode
Country
Paid – This is the current balance in the patient account. Positive for credit, negative for money owing.
PhoneHome – in the form 1234 5678 or 07 1234 5678 or +61712345678
PhoneWork – in the form 1234 5678 or 07 1234 5678 or +61712345678
PhoneMobile – in the form 0400 123 456 or +61400123456
Reminder – TRUE or FALSE
Occupation
Notes – any admin notes
appointments.csv
PatientID – must be same id as used in patients.csv
Practitioner – The practitioner name
AppointmentType – The name of the appointment
Time – date and time of the start time for the appointment. d/mm/yyyy h:mm AM e.g. 25/11/2020 11:00 AM
Sample csv Files
Here are (almost) empty csv files for you to start with. Each has one entry to show you the idea. Of course, you should delete that line.
Importing
Once you have your data in this format, select ‘CSV’ as the source type in the importer, and click ‘Find’. Select the patients.csv file.
Then you just import the same as described here.
Tags
Accounts Admin Admin training appear appointment Appointments Calling Clinical Data Import DC Training Dictionaries Dictionary Documents Document Templates email Experts Finger Scanners firewall general settings GoLive HICAPS Hours Ignition Training Image Analysis Installation MAP Medicare Overdue patient Patient Flow Payments PDF Save Time Training Slow SMS Statements Stocktake stripe sync Tech CA Training transaction Troubleshooting Video Zero-Touch Zurili