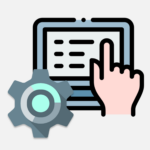Setting up the Checkout Station
The Spinalogic Checkout Station allows patients to make unattended retail payments – great for patients who are not ready for membership or pre-pay or if you just like to do retail.
Here’s how to set up your new Checkout Station:
Things you need
Required
- PC – any old pc will do
- Numeric keypad – for entering the CVN from the back of the credit / debit card the patient is paying with. Also for patients using PIN logon instead of finger print
- Zero-Touch Payment Gateway
Highly recommended
- Touchscreen (Optional) – any touchscreen compatible with your PC operating system is fine. You can use a mouse if you want but the touch screen is very intuitive. You could also use an all-in-one pc but they tend to be overpriced. You could even use a Microsoft Surface Pro if space is a premium.
- Finger scanner (Optional) – for patient identification. If you want one, contact support and we will ship direct.
- Magnetic card reader (Optional) – so the patient can swipe their card instead of typing the details.
- Barcode reader for product purchasing. Any one will do.
Where to put it
You can put it anywhere you like… but the best place is probably to the left of your door looking from the point of view of the patient leaving the practice. You might want to put it on top of a 900 mm credenza from Officeworks. You could also make a compact set-up by sticking a Microsoft Surface up on the wall.
Teaching the patient
It’s nice to walk the patient through the process the first time through… but I’ve seen a 74-year-old use it without instruction and get it right first time! It’s very easy and frankly, the patients love it.
Installation
Once you have your PC on the network and it can see the shared ‘spinalogic’ directory on your server, you need to install the checkout software. Go to Downloads and follow the steps to install Additional Workstations. After the launcher starts, select ‘Advanced mode’ and select Checkout to ‘Install’.
You’ll need to get support to set up your finger scanner for you. Just lodge a ticket.
And that’s about it! To close the Checkout, hit the ‘*’ key on the keypad three times. You should be able to easily work the rest out – I’ve seen a 74-year old do it!
Enjoy!
Tags
Accounts Admin Admin training appear appointment Appointments Calling Clinical Data Import DC Training Dictionaries Dictionary Documents Document Templates email Experts Finger Scanners firewall general settings GoLive HICAPS Hours Ignition Training Image Analysis Installation MAP Medicare Overdue patient Patient Flow Payments PDF Save Time Training Slow SMS Statements Stocktake stripe sync Tech CA Training transaction Troubleshooting Video Zero-Touch Zurili