PayPal Pre-Approval Agreements
Zero-touch depends on you having a pre-approval agreement in place with the patient. This agreement is where the patient authorizes your practice to take payment from them via PayPal. You cannot use zero-touch with the patient until the commit to such an agreement.
The agreements last for 365 days, allows a maximum of 100 transactions, and has a maximum value of USD$2000. When your patient is approaching either the time or money limit, Spinalogic will automatically send a renewal email. If the patient does not have an email address, Spinalogic creates an arrival stop instead.
How to create a Pre-Approval Agreement for a Patient
- First select a zero-touch payment method. You will see a list of any existing agreements under PayPal Agreements.
- Click ‘New PA’ and OK. The new PA Agreement will appear in yellow marked ‘Created’. It is now in existence at PayPal.
- The patient must authorize the agreement. The easiest way is to right-click and select ‘Send Authorize Link in Email’. Spinalogic will email the link to the patient. Alternatively, you can do it on the spot. Click ‘Authorize Now’. The patient must then authorize on the PayPal website. Of course, you will need to allow the patient to access your keyboard and monitor to do this.
The patient must then authorize the agreement. In the email, they just click the link and they will see the same screen as you will if you select ‘Authorize Now’. If the patient has a PayPal account, they log on to that account and accept the agreement. If they don’t have a PayPal account, or they want to create a new one, they click ‘Don’t have a PayPal account’ and create on one the spot. By default a new PayPal account will draw from the patient’s credit of debit card, but they can set their account up to draw from their bank account if they prefer.
Once the patient has authorized the agreement it will show in green with ‘Approved’. You will need to right click the agreement and select ‘Refresh’ if you have used ‘Authorize Now’.
It’s a very easy process. Since renewal is automatic if the patient has an email address you only need to do this once for any given patient.
Pre-Approval Agreements – Advanced
To cancel a pre-approval agreement, just right click and select ‘Cancel’. This is wise to do if a patient leaves your practice.
To see all the details of a pre-approval agreement including the spend limit, expiry date, amount spent, number of payments etc, right-click and select ‘Details’.
The patient will receive an email from PayPal for every payment they make.
How your patient finds the agreement in their PayPal account
Your patient view the agreement they have with you in their PayPal account. From there they can delete it if they want. Here’s how:
- Patient logs into their PayPal Account.
- Click ‘Profile’ under My Account Tab.
- Select ‘My Money’… My pre-approved payments…Update
- Click the link in ‘Try the pre-approved payment plans page.’
Here they can see their agreement. There are two things they can do here. They can cancel the agreement and they can set a Backup funding source. All transactions will attempt to be paid with PayPal balance first and the Backup funding source second. Unless the patient maintains a balance in their PayPal account (which is unusual) they will need to have a backup funding source. They can change this here by clicking ‘Change’.
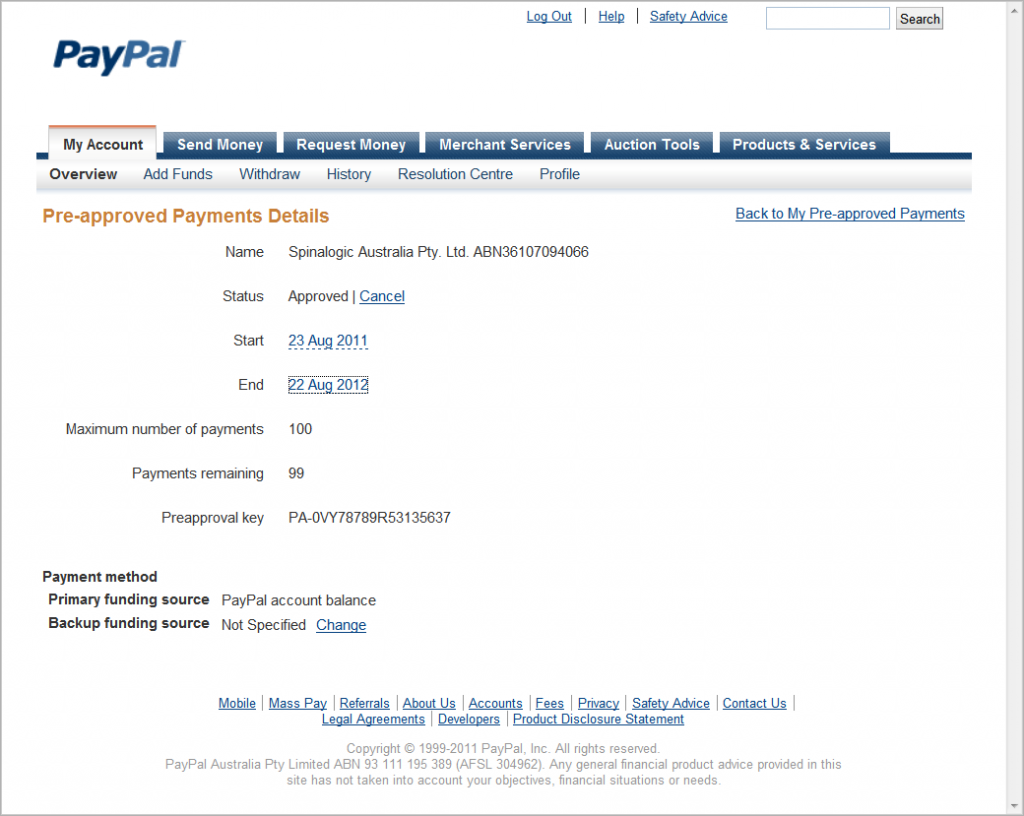
Useful links
Here are some docs that may help your Patients authorize their PPPAA’s
Tags
Accounts Admin Admin training appointment Appointments Calling Clinical Data Import DC Training Dictionaries Dictionary Documents Document Templates email Experts Finger Scanners firewall GoLive HICAPS Hours Ignition Training Image Analysis Image Capture Installation MAP Medicare new doctor Overdue patient Patient Flow Payments PayPal PDF Save Time Training SMS Statements Stocktake stripe support Tech CA Training Troubleshooting Tutorial Video Zero-Touch Zurili


