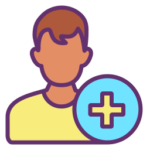Initial patient setup after GoLive
Once you have completed your final data import and are ready to GoLive, there is actually one more step 😉
Each active patient may need you to tweak their settings. Here are the main considerations.
At first, you may have a lot of active patients and they don’t all need to be done at once. We recommend you do it one day at a time. e.g. you do your final data import on Friday. At that time, do the patient setup for all patients scheduled for Monday. Then, at the end of Monday, do all patients scheduled for Tuesday etc. By the end of two weeks, you’ll have few patients remaining to be done, so you might do all the remaining ones in one hit.
The easy way to cover them all is to use the name recordings as a cue. Find all the patients with no name recorded who are scheduled for tomorrow through the designated report. Then do all the relevant steps below for those patients. Repeat the next day.
If you’re feeling really smart, you could make an expert called, say, ‘Patient Config’ and add each step you want into that expert. Probably you’d just put items 1-5 below in that expert. In fact, we’ve got one there for you, although you’ll probably need to edit it a bit to match your situation.
Note that the items 1-5 below you can and should do ahead of time. The last one, Fingerprints, will need to be done when the patient actually arrives.
1. Name Recordings
If patients are going to be called, you need to have their name recorded. Open the report ‘Patients with no name recorded’, selecting the date range of ‘Tomorrow’. Print it out. Open each patient’s Admin record and record their name.
2. Credit Balances
If you have patients with credit that has not been imported to Spinalogic, you will need to add credit for each patient. Print out a list of patients in credit from your old system. Go to Patient..Sale… Click ‘Money’, enter the credit amount top-right, take the payment using the ‘Other’ payment method so you can tell it apart from real patient payments. Mark it off your list.
3. Care Plans
Care plans in Spinalogic are huge time-savers and a powerful organizational framework. If you use care plans in practice, you should implement them in Spinalogic for each patient that has one. You should have created your care plans already, you just need to apply one to your existing patients. Simply select the care plan they are on and set the start date to the actual date they started their plan. Go ahead and map the patient. Spinalogic will delete all the existing appointments in the date range of the care plan and re-create them according to the care plan you have selected. Like magic, all the patient’s appointments are created perfectly. You can email the care plan to the patient too if you want to.
4. Discounts
If you have special pricing that applies to any patients, set that in the newly created care plan.
5. Payment System
In the newly created care plan, you can set the payment system according to what the patient has already agreed: Retail, one-time pay, schedule pay etc. Just enter the parameters of the agreement and it is all documented right in the care plan. If you have some kind of scheduled payments you are taking, it is a very high priority that you move across to using Zero Touch as it will save you and your team an enormous amount of time while simultaneously eliminating errors.
6. X-rays and Default Adjustments
If x-rays and planned adjustment technique is important to your style of practice, you’ll need to ensure each patient has these set.
7. Fingerprints
If you are using fingerprints for patients to register arrival, you will need a plan on how you are going to do that. First, send an email out to all your patients so they know you’re going to be using a biometric system to register their arrival, so that way they won’t be surprised when they come into your office. You can use Spinalogic to do this using Admin..Document Broadcast.
We recommend you just get everyone who arrives to register their fingerprint with you the next time they come in. At first, that will be everyone, but after a week or so, it will only be a few patients. You might want to give yourself a heads-up so you can be prepared by printing the ‘Patients with no fingerprint scanned’ report and reviewing it at the beginning of the shift. That way, when they arrive, you’ll be instantly aware that they need to record their fingerprint.
Tags
Accounts Admin Admin training appear appointment Appointments Calling Clinical Data Import DC Training Dictionaries Dictionary Documents Document Templates email Experts Finger Scanners firewall general settings GoLive HICAPS Hours Ignition Training Image Analysis Installation MAP Medicare Overdue patient Patient Flow Payments PDF Save Time Training Slow SMS Statements Stocktake stripe sync Tech CA Training transaction Troubleshooting Video Zero-Touch Zurili