DICOM Image Mapping
DICOM images (digital x-rays) contain information about the patient and the image type taken. By ‘mapping’ your DICOM image types to the Spinalogic image types, it makes it easy to import images automatically.
Requirements
Each image that you want to import must by uniquely tagged by the image type. Unfortunately, the DICOM ‘standard’ is very open to interpretation so the image type tagging can be done in many ways. Spinalogic reads the tags from 5 different fields within the DICOM image. So long as at least one of these is set by your CR/DR system, it can be mapped to a Spinalogic image type.
The fields are:
(0008,0008) CS ImageType
(0018,1400) LO AcquisitionDeviceProcessingDescription
(0008,1030) LO StudyDescription
(0018,0015) CS BodyPartExamined
(0018,5101) CS ViewPosition
To set these fields you must set up your CR/DR software correctly. You will probably need to work with your CR/DR supplier as they are often referred to with different names within the software to the defined names in the DICOM standard (!). Please refer your supplier to this page.
To set up DICOM mapping you will need a set of x-rays that match a patient in Spinalogic.
Checking
After you send an image to Spinalogic, in the Image Capture screen, you will see a field under the DICOM image called ‘Image Type’:
This is a concatenation of all five of the above fields from the DICOM image. It must be unique for each image type you want to match. In this case, the full text is “DERIVED\PRIMARY\POST_PROCESSED\\\\\\100000:L-SPINE, AP (35X43CM):PELVIS”. It doesn’t matter so much what it is, it just must be unique for that image type from your CR.
Mapping
Using the images from a patient already in Spinalogic, you will see this:
You can see the prompt bottom-right offering to map this image type. Select the image type you want to map to from the list and click ‘Create New Mapping’. Agree to the prompt and you will see:
Now, anytime you have this image type, if Spinalogic can match the patient, you will see the green button. Jut click that to import automatically.
To import all matched images, check ‘Import if matched’ and any matchable image will be automatically imported.
One Response to DICOM Image Mapping
Leave a Reply Cancel reply
Tags
Accounts Admin Admin training appear appointment Appointments Calling Clinical Data Import DC Training Dictionaries Dictionary Documents Document Templates email Experts Finger Scanners firewall general settings GoLive HICAPS Hours Ignition Training Image Analysis Installation MAP Medicare Overdue patient Patient Flow Payments PDF Save Time Training Slow SMS Statements Stocktake stripe sync Tech CA Training transaction Troubleshooting Video Zero-Touch Zurili

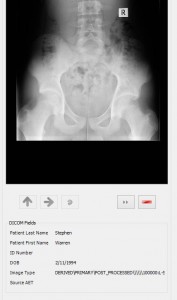
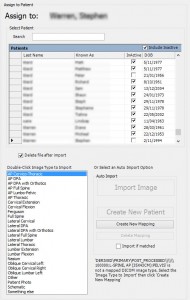
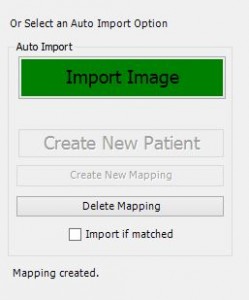


[…] to set up your DICOM image mapping for easy x-ray […]