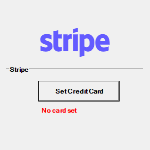Set Card for Stripe Payments
Once you set a card as the default for Stripe payments, it will be automatically used for all Zero-Touch payments using that stripe account. It will also be offered as the default card for Instant Stripe payments and Checkout Stripe Payments.
Note that all cards are stored per patient per stripe account. You cannot use a card stored with one stripe account against a different stripe account.
To access the card setting form, in the patient Admin Record, Account tab, select a payment method that uses Stripe to process the payments. Click ‘Set Credit Card’. You’ll see something like this:
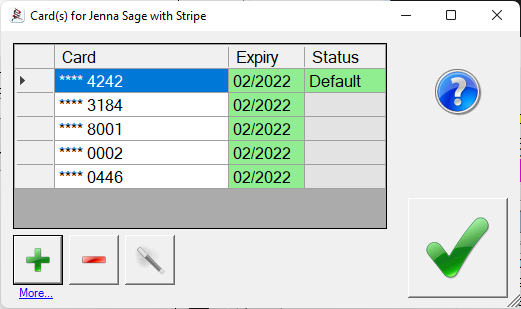
Title: Cards for {Patient name} with {Stripe account name}. These are the cards stored for this patient with this stripe account.
Card list: The cards are all stored securely with Stripe. No card details are stored in Spinalogic directly so you are exempt from PCI-DSS obligations. You can keep cards that have been previously used and re-select them as default as required. Note that Stripe no longer requires you to update expired cards. They will continue to just work.
‘+’ Button: Add new card. This will open a form where you can add a new card for future billing use.
‘-‘ Button: Remove the currently selected card. If that card is selected as the default, the first of any remaining cards will be set as the new default.
Wand Button: Select the card you want to make the default and click this button to set it as default.
More… link: Click to see more options for sending a card registration link directly to the patient:
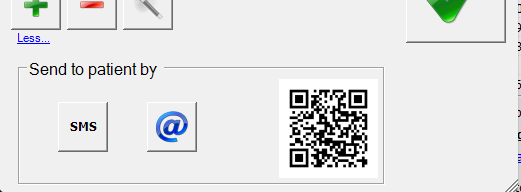
SMS Button: Send link to patient by SMS. You will get the opportunity to edit the SMS before sending.
Email Button: Send link to patient by email. You will get the opportunity to edit the email before sending.
QR Code: Scan the code with the patient’s smart phone camera to access the link directly on their phone. They can then register the card associated with their Apple Pay or Google Pay account.
Once the patient completes the form sent by any of the above 3 options, the card list will immediately update with the new card details – where ever the patient might complete them! The new card will automatically be set as the new default.
Note that the above links can only be used once and must be used within 7 days.
See also
Tags
Accounts Admin Admin training appear appointment Appointments Calling Clinical Data Import DC Training Dictionaries Dictionary Documents Document Templates email Experts Finger Scanners firewall general settings GoLive HICAPS Hours Ignition Training Image Analysis Installation MAP Medicare Overdue patient Patient Flow Payments PDF Save Time Training Slow SMS Statements Stocktake stripe sync Tech CA Training transaction Troubleshooting Video Zero-Touch Zurili