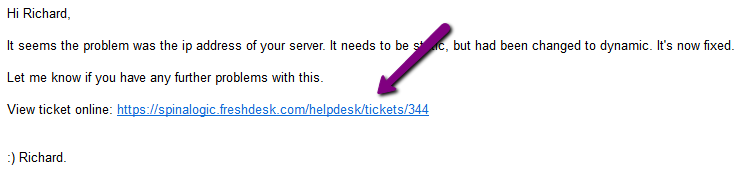Support tickets
Spinalogic support is delivered primarily by ‘ticket’. Review support hours here.
Each Support Ticket has a subject and then your messages and our replies, much like an email or other message thread.
There are some important things for you to understand about using support tickets so you can get the most out of them.
1. Subject
Meaningful Subject
Make sure the subject of your ticket clearly describes what the ticket is about.
One Subject Per Ticket
Only have one subject per ticket! It’s fine if you create 3 or 4 tickets in a row on different topics, but don’t put them in the same ticket. Similarly, if you are reading a ticket and then want to raise a different subject, don’t reply to the unrelated ticket. It’s better to create a new ticket with a new meaningful subject.
Here is a good ticket subject: “Can’t receive DICOM images”.
Here is a bad ticket subject: “Problem”.
The subject of your ticket comes from the subject of the email you use to create the ticket.
2. Body
Be sure the body of your ticket clearly describes what the problem is and how to reproduce it. Include examples of patients who are affected. Include things you have tried.
Here is a good ticket body: “When we send DICOM images to Spinalogic, they never arrive. Previously they worked fine. The problem started after we upgraded our modem.”
Here is a bad one: “xray is broken. fix asap”
Here is another good ticket body: “I tried to MAP patient John Smith onto our ‘Intensive1’ care program. I get an error (see attached image). We have a locum sitting in for our main chiro at the moment. This has only started since I have reallocated the appointments. I have checked the Case Dr, the hours are all in for the locum and I have updated the appointment template times. What am I missing?”
Here is a bad one: “I can’t MAP appointments for patients anymore.”
How to create a ticket
- A ticket is created by sending an email to ticket@spinalogic.org.
2. Within Spinalogic, you can use the menu to send this email:
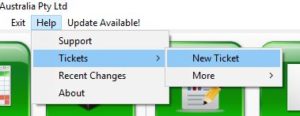
How do you know your ticket has been replied to
Your new ticket is registered by your sending email address. You will get a notification right away when you lodge a ticket so you know we have got it. Anytime we reply to your ticket, you will get a notification by email.
All emails will be sent to the same email address you originally created your ticket from.
If you send your ticket from within Spinalogic, the return email used is the one in your user profile at:
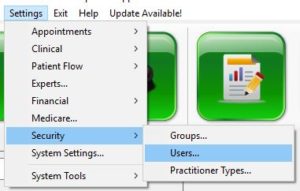
If you want your replies to go to a different email address, send your initial ticket request from that email address.
Screenshots
We love screenshots 🙂 They tell a thousand words. They are easy to create. Just use the ‘Snipping tool’ built right into Windows. Add them to your email as an attachment, or just paste them inline.
Viewing past tickets
Click on the link at the bottom of any ticket and you can view the entire conversation in your web browser. It looks something like this:
The first time you do, you will need to create a login to view your ticket:

Fill in the form and click ‘Register’. Of course, you need to use the same email address as the ticket originated from if you’re going to see your tickets!
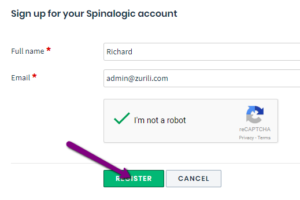
You’ll now be able to see all your tickets including current open ones and past closed ones back to the beginning of time 🙂
You can also search your tickets to easily find a previous one to refer back to or to add more info to.
“Bumping” a Ticket
If you feel it’s taking too long for a ticket to get responded to, you can “bump” it easily. Just reply to the email or update it in the portal with any additional content and it’ll go right back to the top of the list. Even “Any progress here?” will be fine.
Tags
Accounts Admin Admin training appear appointment Appointments Calling Clinical Data Import DC Training Dictionaries Dictionary Documents Document Templates email Experts Finger Scanners firewall general settings GoLive HICAPS Hours Ignition Training Image Analysis Installation MAP Medicare Overdue patient Patient Flow Payments PDF Save Time Training Slow SMS Statements Stocktake stripe sync Tech CA Training transaction Troubleshooting Video Zero-Touch Zurili