Setting Up TeamViewer
TeamViewer is excellent remote access software. Once you install it, a member of Spinalogic Support can connect to your PCs remotely and assist with any problems.
Here’s how to set it up properly
- Download TeamViewer from this link. If this link doesn’t work for you, use the main download button on the homepage www.teamviewer.com
- Once downloaded, open the file to install it. Select the first option from the first set of choices:
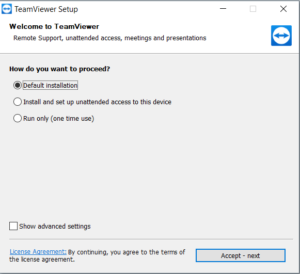
- Tick to Accept the EULA and the DPA TeamViewer License Agreement. Click continue.
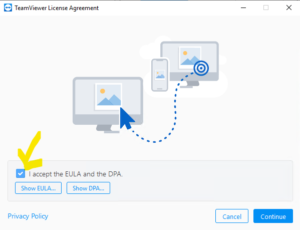
- Open TeamViewer and create a permanent password.
- Click the settings cog at the top right of your TeamViewer window.
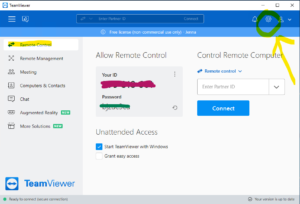
- Click the advanced tab and Show advanced options
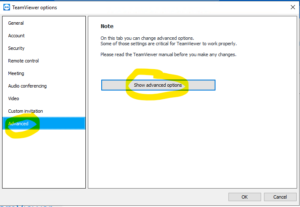
- Scroll down to the heading “Advanced settings for connections to this computer”. Under personal password create a password. Click ok. *Try to create a strong password*.
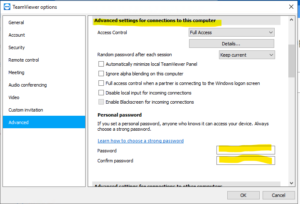
- Click the settings cog at the top right of your TeamViewer window.
- **Make sure to set your PC to stay on in the power settings**. Click here for how to adjust power and sleep settings in Windows.
- Update the PC List Spreadsheet we have sent to you with the TeamViewer ID and Password you created.
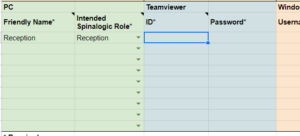
- Repeat for each of your pc’s.
- Send an email to: ticket@spinalogic.org once done.
Tagged with: TeamViewer
2 Responses to Setting Up TeamViewer
Leave a Reply Cancel reply
Tags
Accounts Admin Admin training appear appointment Appointments Calling Clinical Data Import DC Training Dictionaries Dictionary Documents Document Templates email Experts Finger Scanners firewall general settings GoLive HICAPS Hours Ignition Training Image Analysis Installation MAP Medicare Overdue patient Patient Flow Payments PDF Save Time Training Slow SMS Statements Stocktake stripe sync Tech CA Training transaction Troubleshooting Video Zero-Touch Zurili

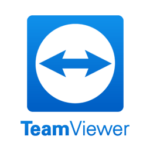


Is this better than logmein?
LogMeIn is good too. TeamViewer is easier to install but has no free option for businesses.