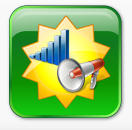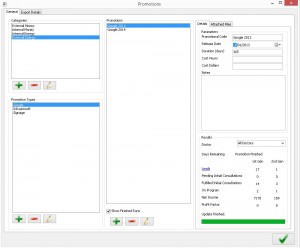Promotions
Tracking your promotions is critical to knowing where your patients are coming from and how you can get more.
Setting up
To track them, you must first set them up. Go to Settings..Admin..Promotions. You’ll see this:
Promotions fall into two groups of two making a total of four main categories: Internal and External, Those that cost money and energy and those that cost energy only.
To set up a promotion for a patient to be referred by, first add a promotion type e.g. Google, Newspaper. Then add the specific ‘Run’ in the centre column. e.g. If you have Google as the promotion type, the runs would be Google 2013, Google 2014 etc. If you have Newspaper as the type, the runs would be ‘Local Paper 2014-04-04’ etc. You can drag-and-drop the promotions into promotion types and promotion types into categories for easier organising.
Enter the settings for the given run on the right:
Promotional code: this is the code that will show on the patient admin form to set the promotion. It’s the code you should show in your promotion if in print in the coupon for the patient to bring in to claim the benefit of the promotion.
Release date: the date from which this promotion is available. It won’t show in the patient admin form as available until this date is reached.
Duration (days): how long the promotion is valid for from the release date. After this date, the promo will show with the tag ‘ – Ended’ in the patient admin form. You can still use it at your discretion but can clearly see it’s use-by date has passed.
Cost hours: really just for your reference when comparing the result of different promotions.
Cost Dollars: Spinalogic can calculate the ‘Profit Factor’ or ROI of the promotion based on the cost you enter here (see below)
In the Results pane below you can see the results of the promotion. 1st Gen is patients referred directly by the promotion. 2nd Gen is patients referred by those patients. Net income is how much those patients have spent and ‘Profit Factor’ is the patient spend divided by the dollar cost of running the promotion.
Note you can click on the ‘Leads’ hyperlink to see a list of patients referred on any given promotion.
Tracking Promotions
In the Patient..Admin..Family form, go to patient preferences. You’ll see the ‘Referred by’ settings:
A patient can be referred by another Patient, or by a Promotion. They can also be referred by both.
The promotions are tagged ‘ – Ended’ on the homepage once they are ended so you know when a patient presents if the promotion is still valid. Displaying them this way allows you the discretion to accept a promotion even after it’s ended if you like. They are sorted in descending order of time remaining so the most recently released promotions appear first. They will only be available after the ‘Release date’ has passed.
Make sure you set the referral source of EVERY patient. Otherwise your tracking becomes meaningless. To do this, put it in your New Patient Expert.
But how can you be SURE this has been done you ask? Use the Admin report ‘Patients with no promotion set’. Run it once a daily, weekly or monthly as you find you need.
Promotion Performance
The results of your promotions is mostly viewed by reports in the ‘Education’ group: Top Referrers, Referrers, and Promotion Performance. Go to Admin..Reports. You can also see all of the individuals referred by a promotion by clicking the ‘Leads’ hyperlink in the promotions settings form.
Overall, the Promotion Performance report will give you the best 50,000-foot view. One of the most important metrics is the Profit Factor or ROI (return on investment). An ROI of 1 means you spent $1 for each dollar paid by patients referred by that promo – this is your breakeven. A ROI of 10 means you get paid $10 for each dollar spent which makes it a good promo. Of course, you should only consider these figures some time after the promo has ended to allow time for patients to spend in your office.
Tags
Accounts Admin Admin training appointment Appointments Calling Clinical Data Import DC Training Dictionaries Dictionary Documents Document Templates email Experts Finger Scanners firewall GoLive HICAPS Hours Ignition Training Image Analysis Image Capture Installation MAP Medicare new doctor Overdue patient Patient Flow Payments PayPal PDF Save Time Training SMS Statements Stocktake stripe support Tech CA Training Troubleshooting Tutorial Video Zero-Touch Zurili