SMTP Settings
Email is sent by a device called a SMTP server (Simple Mail Transport Protocol).
See the overview of Sending Email for more background on this subject.
In order to send emails from Spinalogic you need to enter your SMTP address and credentials. These authorize you to use an that SMTP server to send mail.
Spinalogic comes with it’s own SMTP server. It can only be used for transactional emails (or SMS’s) not ones intended for marketing purposes. To this end, you can set two different SMTP servers in Spinalogic: one for transactional messages and one for marketing messages.
Configuring
To enter your SMTP server address and credentials, go to Settings..System Settings..Communication:
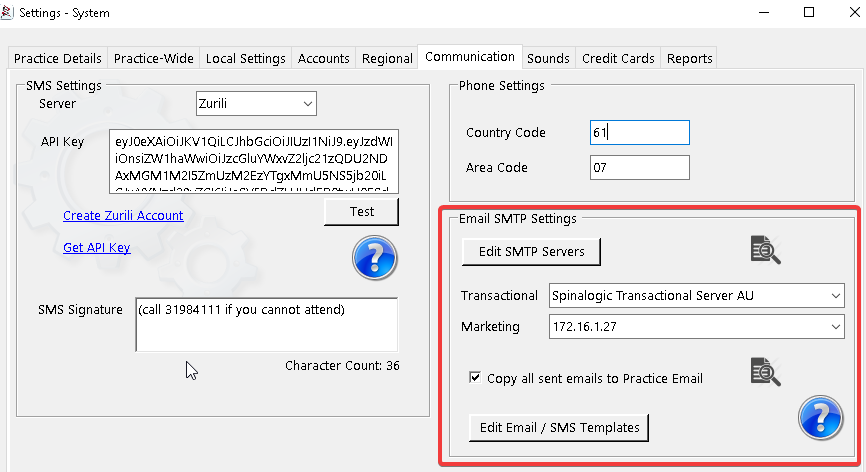
Click ‘Edit SMTP Servers’ to add, remove and edit SMTP servers. You can have more than one configured and switch between them if you need to.
We recommend using one of the Spinalogic Transactional Servers for your transactional emails. We have deep tracking of these emails so you can see when the recipient has received the message.
Spinalogic does comes pre-configured with a marketing smtp server which you can use in a pinch, but since it is not configured for your domain, email deliverability will not be great and it is not recommended for production use.
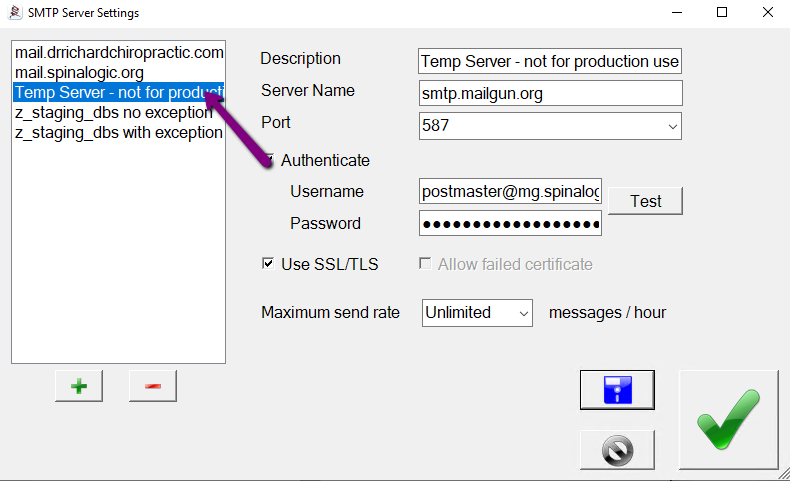
Choosing your Transactional SMTP Server
If you have a reliable SMTP service, you can use that for your transactional emails. However, we do still recommend you use ours as we can track the delivery, opening and link-clicks in the emails we send.
Choosing your Marketing SMTP Server
You are best to use a professional SMTP service e.g.
- Your own server – Exchange, Postfix, Synology etc.
- G Suite – Google’s business-grade email service
- Office 365 – Microsoft’s business email
- SendGrid
- Mandrill etc
If you have a NAS like Synology or QNAP, then you already have your own SMTP server and can use that with only a little work.
You will probably need to get guidance from your IT supplier to ensure good deliverability of your marketing messages.
SMTP Server Settings
Description: A useful name for you to know what this server is
Server Name: the name or ip address of your server e.g mail.mypractice.com
Port: The network ‘port’ used to connect to the server. Usually 587. We do not support the old port 465.
Authenticate: Check if you need to give your server a username and password to use
Use SSL/TLS: Check to use secure connection for passing email data. Highly recommended you use this.
Allow failed certificate: If your server’s SSL certificate does not match the server name or is expired, communication will fail. On clicking test, you will be shown the reason for the failure and are given the option to make an exception for this certificate. Use with caution!
Maximum send rate: Most SMTP servers have limits on how fast they will accept emails from you varying between 40/hour (looking at you BigPond!) and 1000/hour to unlimited if you have your own. Use this setting to limit the speed of batch emails sent so you don’t get dropped messages when sending statements or other email broadcasts.
Test button: Click to ensure your settings are correct and you can use the server.
Other SMTP Settings
Copy all emails…: Every email sent from from Spinalogic is logged. If the email is related to a patient, then the full email is added to the patient’s attached documents. If however, you want a copy of each email sent to be cc’ed to your practice email address, check this box. You can easily set a filter in your email client to put all these messages into a folder so they don’t clutter up your inbox.
Edit Message Templates: Open Message Template editor.
Troubleshooting
See here if you are having trouble with sending emails or SMS.
One Response to SMTP Settings
Leave a Reply Cancel reply
Tags
Accounts Admin Admin training appear appointment Appointments Calling Checkout Clinical Data Import DC Training Dictionaries Documents Document Templates email Emergency Experts Finger Scanners firewall GoLive HICAPS Hours Ignition Training Installation MAP Medicare new doctor patient Patient Flow Payments PDF PIN Login Save Time Training Slow Statements Stock Control Stocktake stripe support sync Tech CA Training Troubleshooting Video Zero-Touch Zurili




[…] it! Try it out now. Don’t forget, you will have to set up your SMTP server before you can send an SMS as they get sent by […]