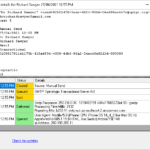Email SMS Item Viewer
Every email or sms sent from Spinalogic is logged. The Email / SMS Item Viewer allows you to see the details of the logging for a given email or sms.
To access it you can either:
- Find the email in the Email / SMS Batch Viewer and click the ‘details’ link.
- Find the email in the Patient Documents (Patient..Clinical..Documents), select it and click the ‘View send details…’ link below the document list.
You’ll see something like this for an email:
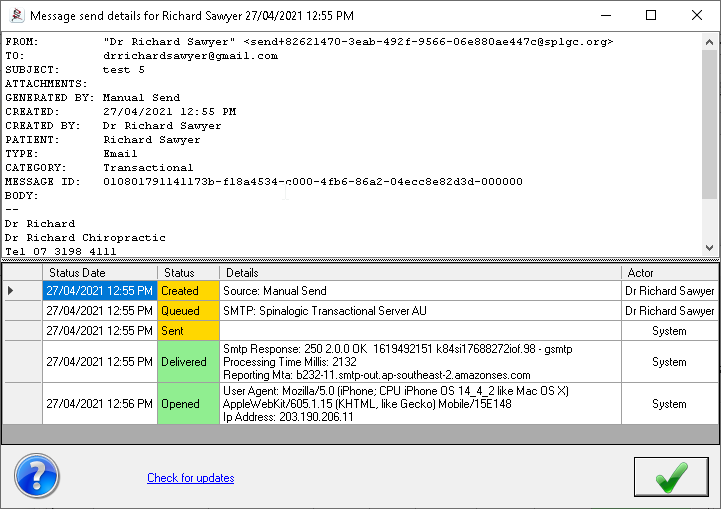
In the top section you can see all the details of the sent message including the first 500 characters of the email body.
In the lower section you can see the various status updates received for this message. In this case you can see it has gone from Created through to Opened.
Email Statuses
Here are all the possible message statuses and what they mean:
- Created – message has been created in Spinalogic
- Queued – message has been successfully handed over to the SMTP server
** Note that if you are not using one of our servers, you can only get the Created, Queued and Error states.** - Sent – message has been handed over by your SMTP server to the recipient’s Email service
- Delivered – the recipients email service has notified the SMTP server that the message is ready for the recipient to open it
- Opened – the recipient has opened their email
- Clicked – the recipient has clicked on one of the links in your email
- Error – There was an error somewhere between creating the message and giving it to the SMTP server. The SMTP server has not accepted the message.
- Rejected – the message was rejected by the recipients email server
- Bounced – the message could not be delivered to the email address because the email address was invalid or the mailbox was full
- Complaint – your email was rejected as spam either by the recipient or their email service
- Other – something else went wrong 😒- mostly the patient is opted out of messages. You can see the reason inthe Details.
You will notice also there are typically quite extensive details with each of these statuses. e.g. you can see:
- How long the process took in milliseconds for the message to be delivered to the other party
- What device was used to open the email.
- In the Clicked state, you can see what link was clicked in your email
If the message bounces, then the affected email address will be removed from the patient’s record and copied to their admin notes. An arrival stop will be generated so you can collect the correct email address next time they arrive in your office.
If the message is in the green state, then you know it is in the patient’s email waiting for them. They may just need to look in their junk. No guessing as to where the email ended up!
SMS Statuses
SMS logging is only accessible from the Email / SMS Batch Viewer.
Spinalogic only tracks the statuses as Created, Queued or Error.
If you are using Zurili to send your SMS, then in Zurili you can further track the SMS status to Sent (SMS has been accepted by the recipients phone service provider) and Delivered (SMS has been placed on the patient’s handset).
If you are using SMTP for sending your SMS, the for each SMS sent, there will be two messages logged in Spinalogic – one for the SMS creation and queuing with Spinalogic Email, then a second one for tracking the email sent to your SMS provider.
Real-Time Updates
As the message status is updated, you will see the statuses appear in real-time if you have the viewer open.
Similarly, if you have a patients attached documents open, you will see emails appear and receive status updates in real time too.
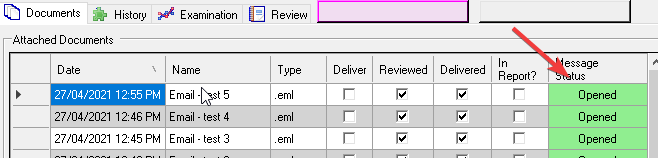
Further Reading
Overview on Email Sending
Tags
Accounts Admin Admin training appear appointment Appointments Calling Checkout Clinical Data Import DC Training Dictionaries Documents Document Templates email Emergency Experts Finger Scanners firewall GoLive HICAPS Hours Ignition Training Installation MAP Medicare new doctor patient Patient Flow Payments PDF PIN Login Save Time Training Slow Statements Stock Control Stocktake stripe support sync Tech CA Training Troubleshooting Video Zero-Touch Zurili